Find out in only 2 min
Take the free quiz to reveal the perfect Showit website template for your business!
Which Showit Website Is Right For You?
Being an entrepreneur often means you’re doing a lot of multi-tasking in order to grow your business. There are a ton of programs out there to help you work faster and smarter – one of the BEST tools I use is Canva.
I don’t know about you, but Canva has been a game changer for my business. With Canva you can create amazing templates for just about anything including Pinterest graphics, business cards, Instagram posts, flyers, logos – I could keep going but you get the point.
Did you know there are so many time-saving hacks in Canva you may not know about? I’m diving deep into Canva to share my favorite 20 time saver tricks that will help you to work smarter, faster and get back to doing what you love best!
👩🏼💻 Read more of my Canva tutorial posts right here
1. Brand Kits
With Canva’s brand kit feature, you can save your branding (fonts, logos, colors) to Canva for easy access. You can also switch between multiple brand kits if you’re working with multiple clients.
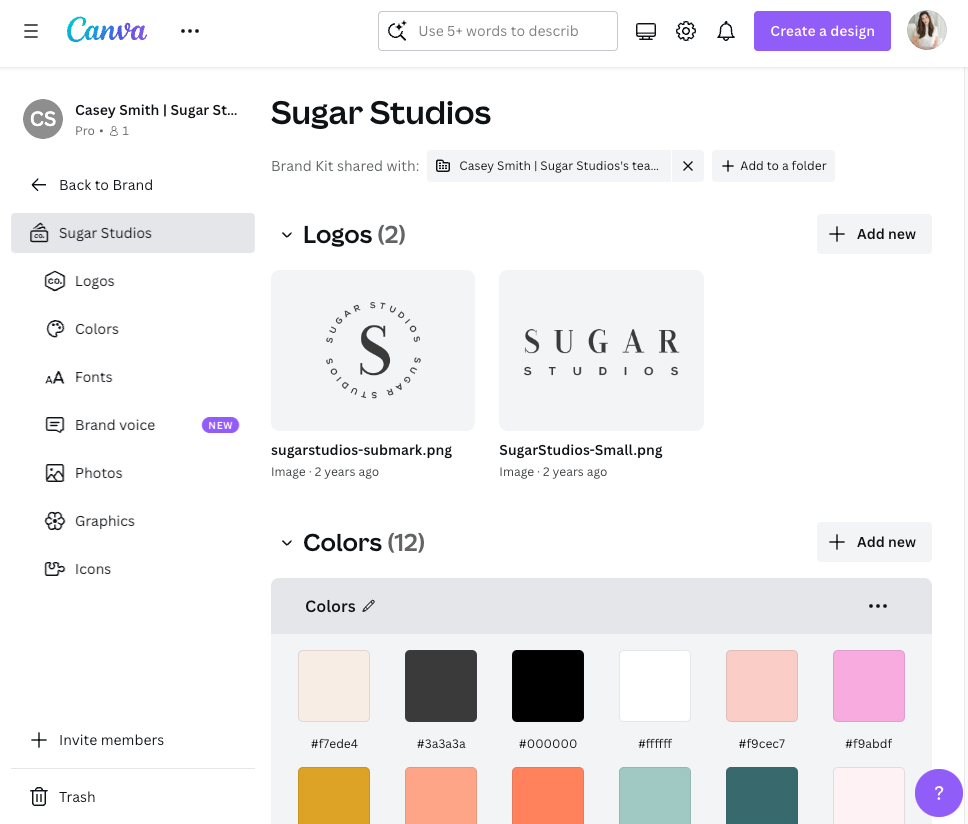
2. Projects and Folders
Organizing your Canva files has never been easier with the Projects and Folders feature. You can display results by owner, type of file and date. Over time, you’ll find you may have TONS of Canva files created and you’ll want to create folders to help organize your files.
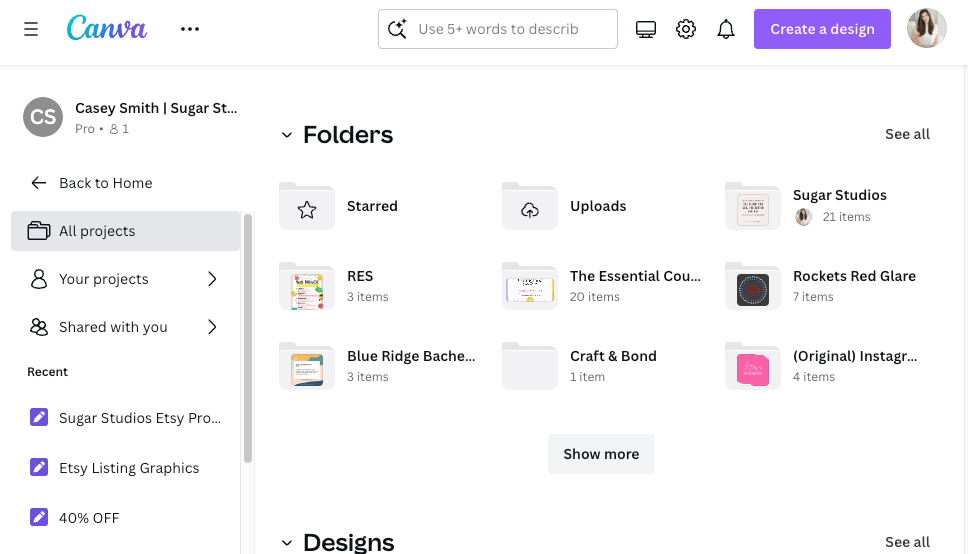
3. Pre-Made Templates
Stuck on how to create a design that looks create? Start with a Canva template! There are thousands upon thousands of different templates you can use as a starting point for your design.
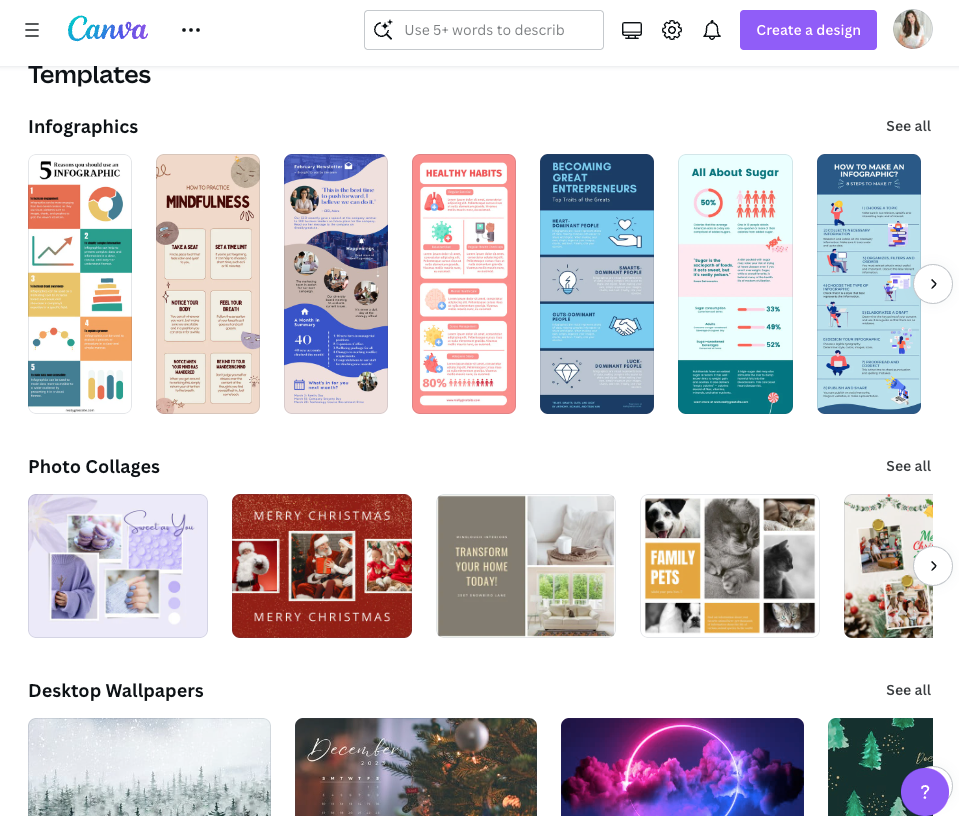
4. Font Combinations
If you struggle with font combinations, Canva offers you suggested font combos under the text tab in the editor. Browse through the visual examples of combined fonts and find one that suits your needs.
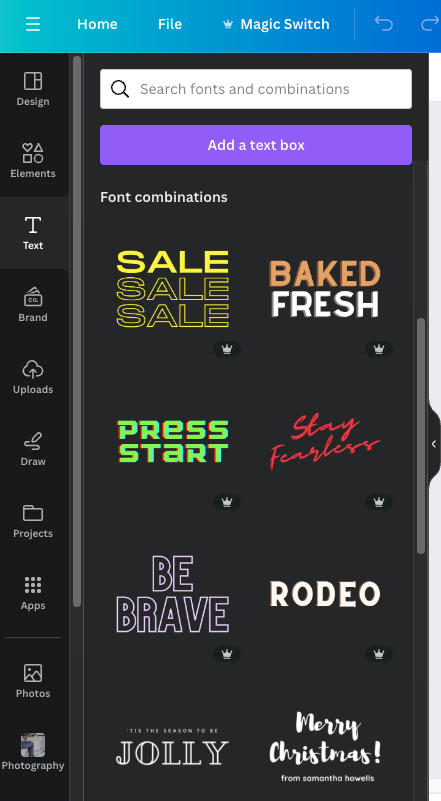
5. Magic Studio
Honestly, Magic Studio could be an entire blog post on its own. This is Canva’s version of AI or ChatGPT. With Magic Studio you can use a variety of Canva’s AI tools to write text, enhance images, create video animations, and quickly create a design using AI. The possibilities are literally endless and this is a total timesaver!
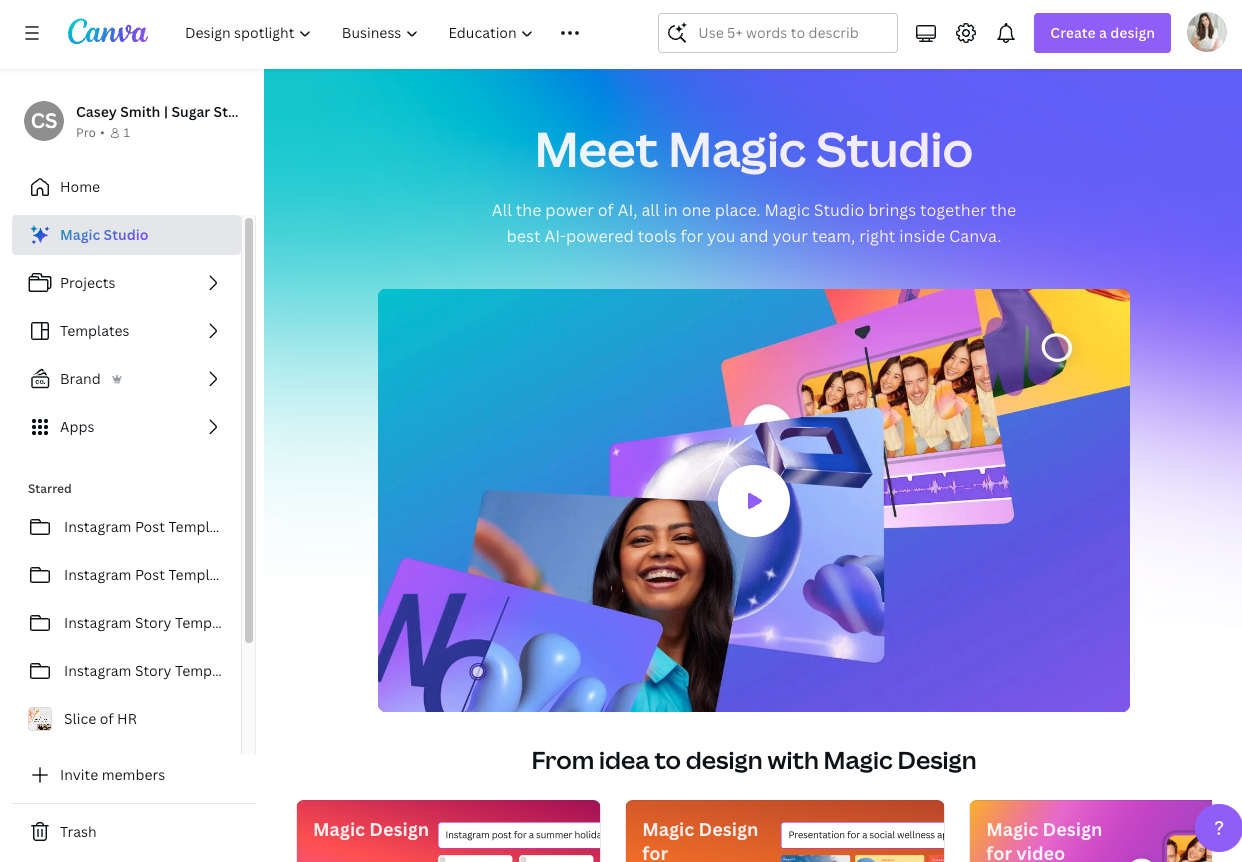
6. Save Favorite Elements and Photos to a Folder
Have you ever found an element (like a clip art, photo or shape) and knew you wanted to save it to use in a design later on? There’s an easy way that you can save elements to a favorites folder to use in the future.
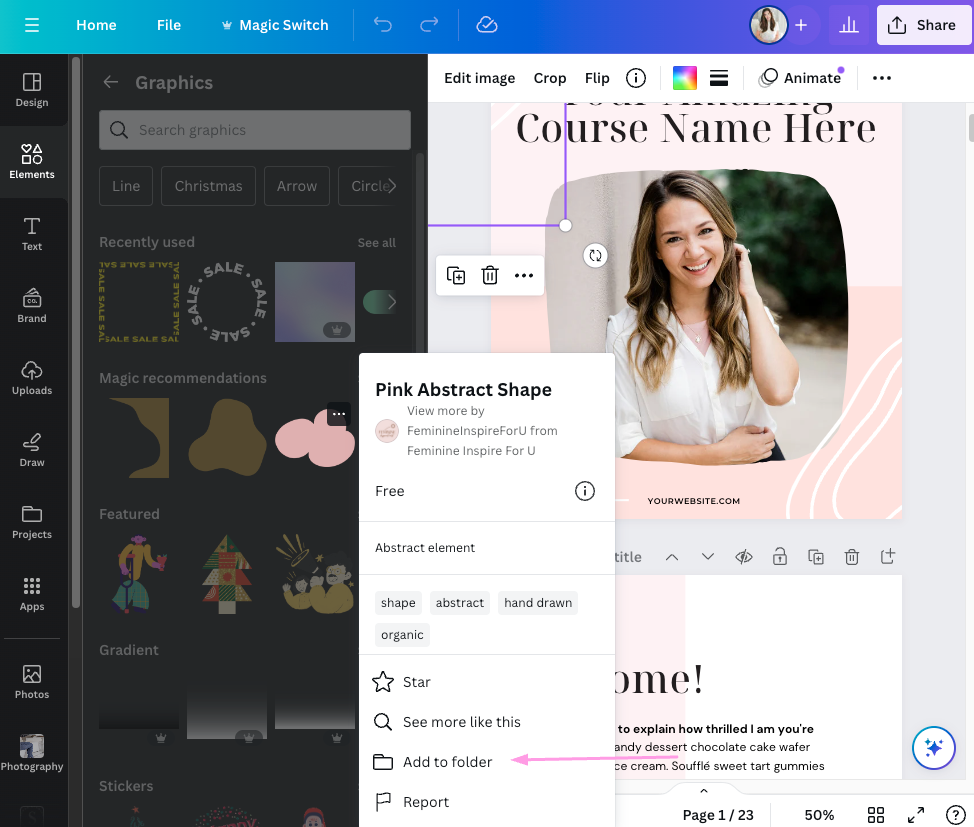
7. Copy + Paste Items
Reusing elements throughout a design can be a smart way to create your design faster. Did you know you can use a copy and paste tool in Canva? Just select all of the elements you want to copy (photos, text, graphics, etc.) and select the three dots in the mini menu and select Copy. Go to the place where you want to paste the objects and right click, select Paste. So quick and easy!
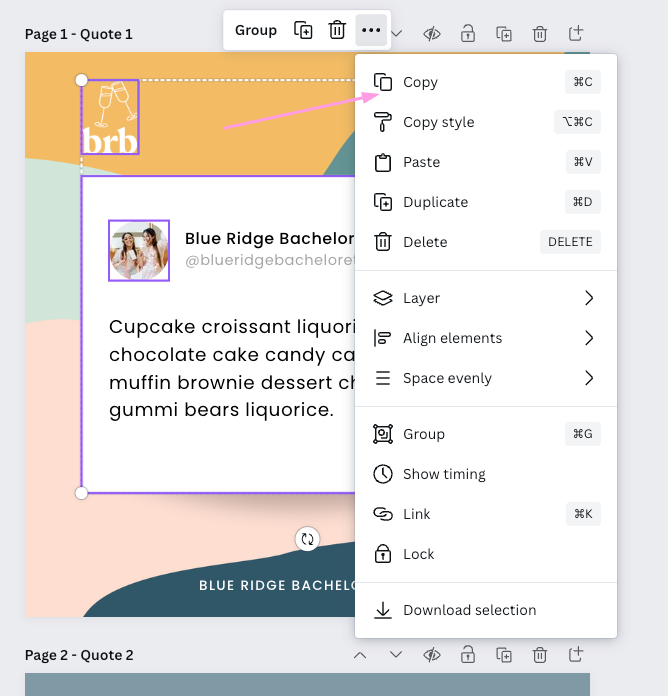
8. Duplicate Pages
One of my favorite time-savers in Canva is to duplicate a page in a design and use that page as a starting point. Your designs will look more consistent and you’ll be able to achieve the look you want even faster.

9. Change All Colors
Make bulk color changes in Canva is a simple and clever way to update wherever a particular color is used. Let’s say you want to change a light gray background on a multipage document to a light blue. Once you edit the color in the color palette you’ll see the option to change ALL versions of that color to your NEW color. This is a total time-saver!
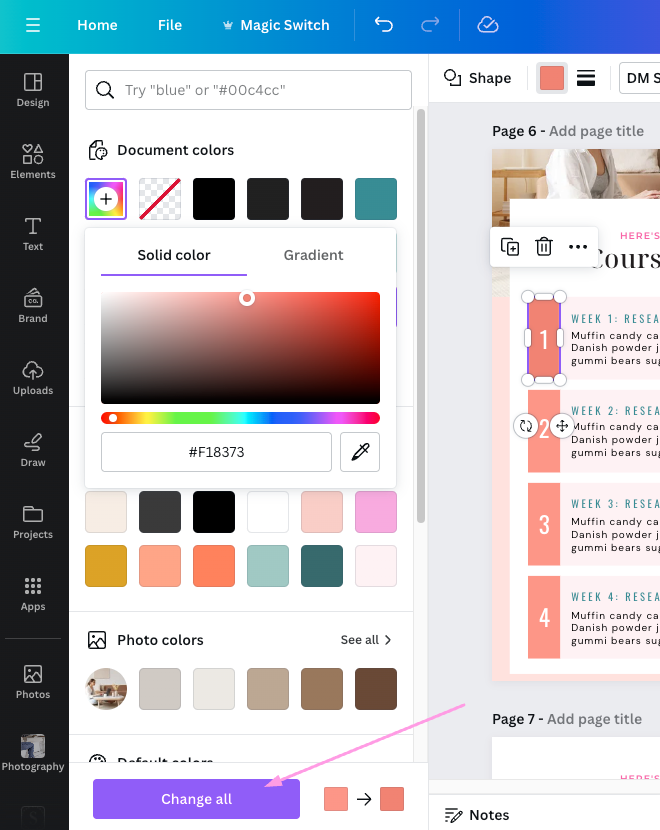
10. Background Remover
Back in the day, it was a LOT of work to remove a background from a photo using the bezier tool (my Photoshop friends know what I’m talkin’ about!). Now, it’s SO easy to remove a background from any photo and Canva’s background remover actually does a pretty accurate job at it.
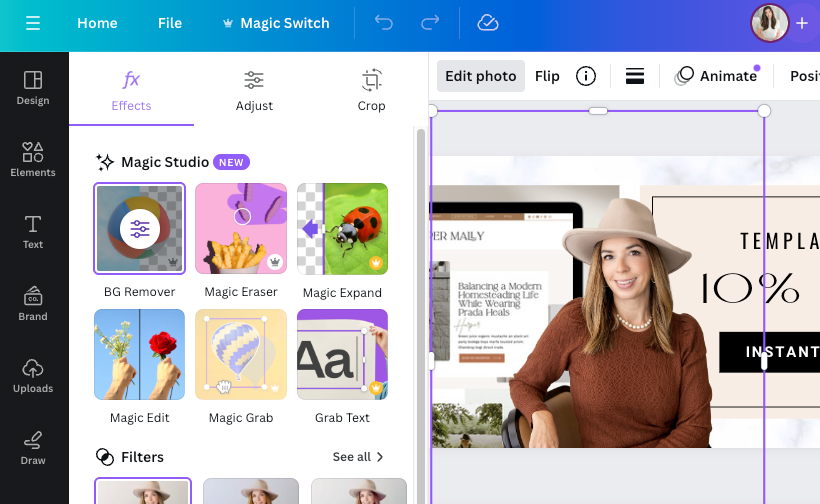
11. Layer Order
Did you know you can change the layering order of objects using the Layers tab? This can give your design a cool three dimensional effect and really make it stand out. Select the object you want to move and click the Position button from along the top. In the left column you’ll see a section called Arrange, just switch the tab to Layers and you can easily reorder all of the elements on your Canvas.
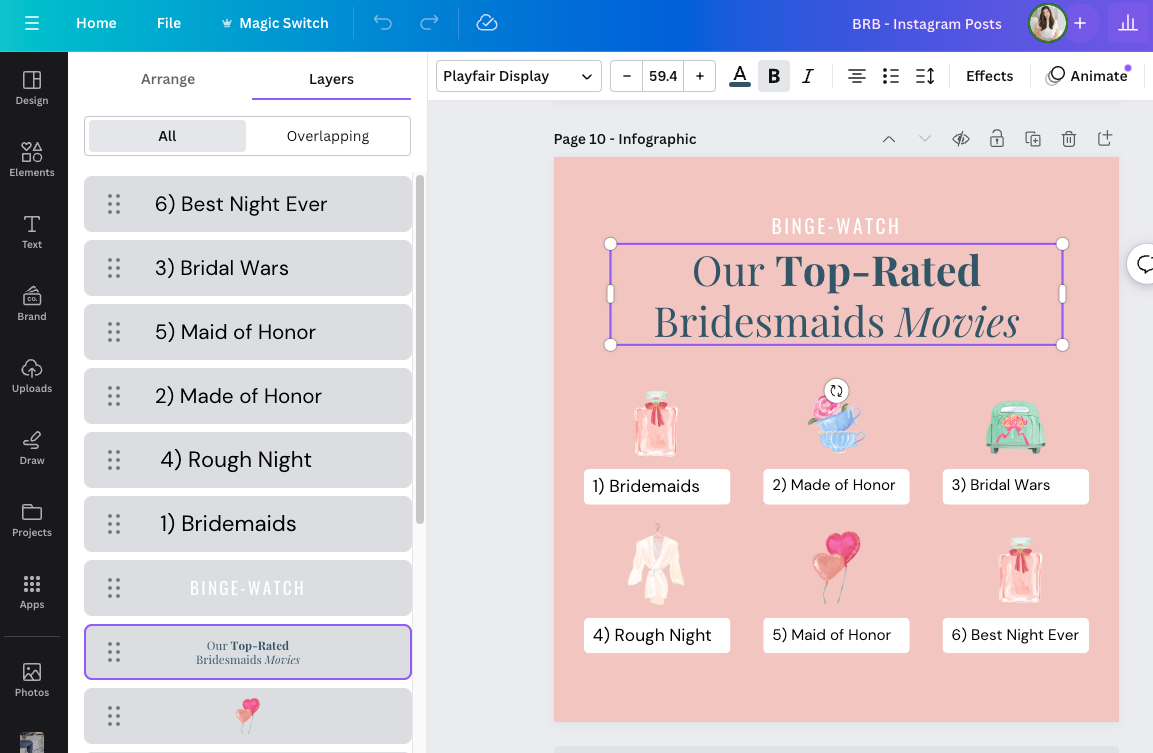
12. Text Background
Highlighting text in Canva is super easy with the effects tool. Instead of adding a shape behind your text to create a highlight effect, you can now just select the text box and create the effect with one button!
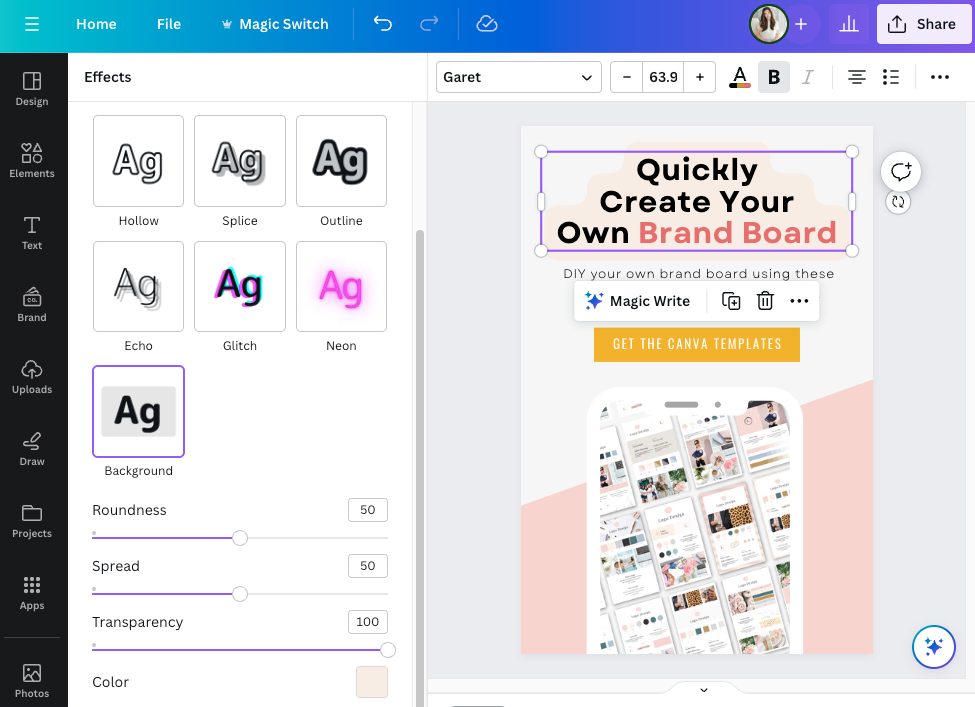
13. Grid view and rulers
A well designed layout starts with aligning your elements. Personally, this is my version of OCD – making sure everything is aligned and spaced properly in all of my Canva templates. Using the grid view and rulers is a super helpful way to make sure your elements are aligned and even.
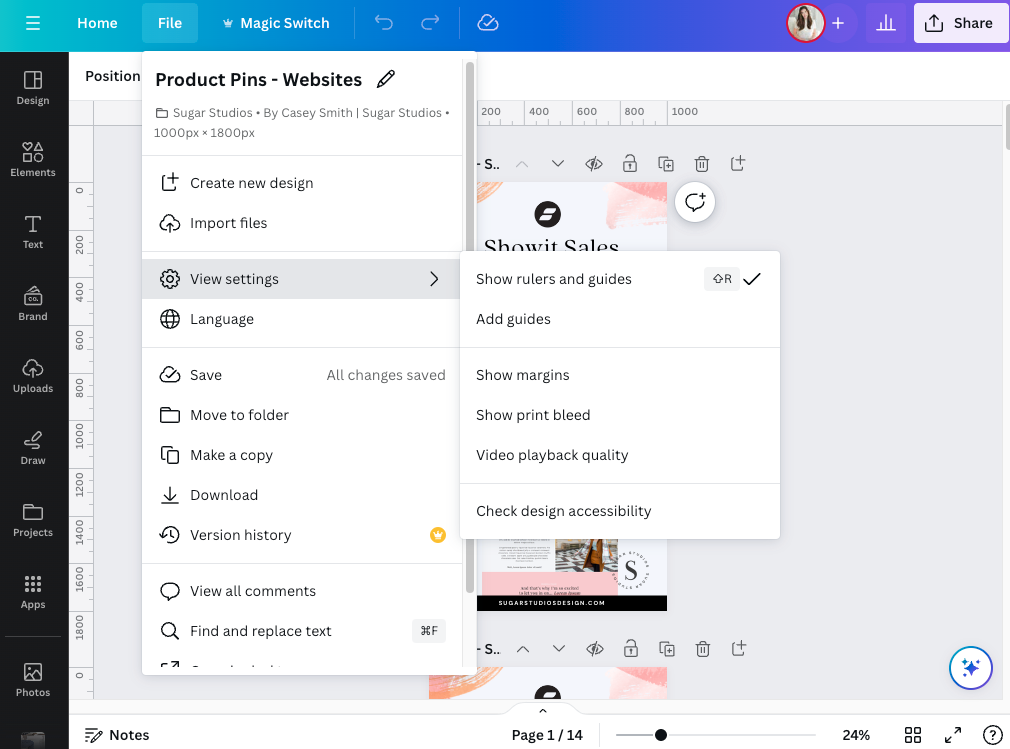
14. Position Tool
If you struggle with aligning and positioning your elements, then the Position Tool will quickly become your best friend forever! Instead of manually trying to space and align elements, I wait until my design is complete and then use the position tool to make sure everything is in alignment – such a time saver!
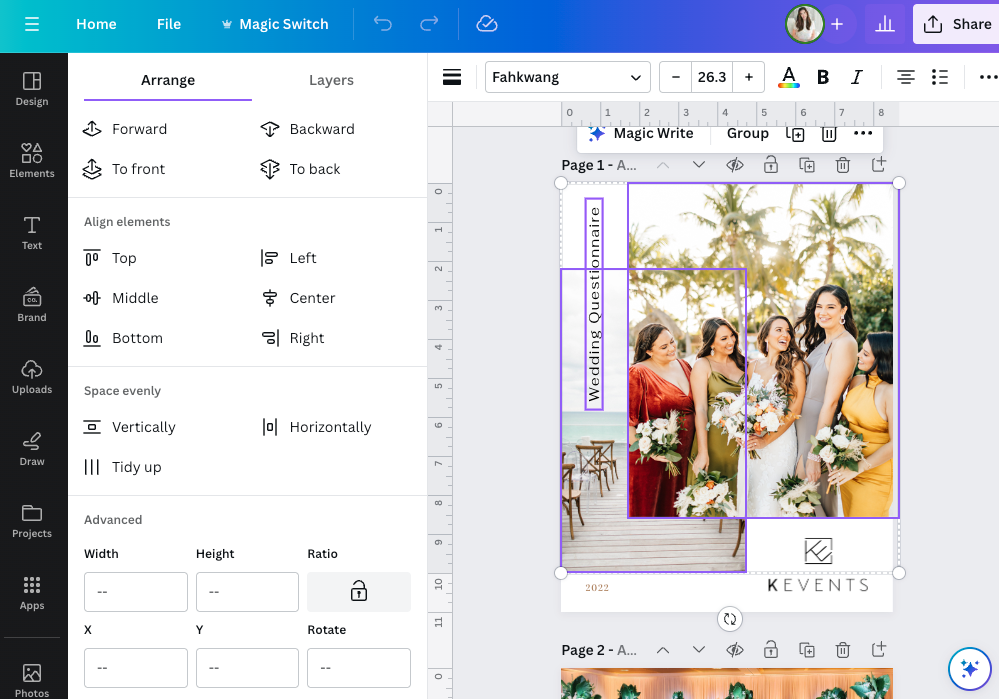
15. Copy Style Tool
Have you ever wanted to copy the styles from one element to another with just the click of a button? Instead of having to jot down hex codes or font sizes you want to remember, you can simply click the Copy Style icon and then magically paste the copied styles to another element.
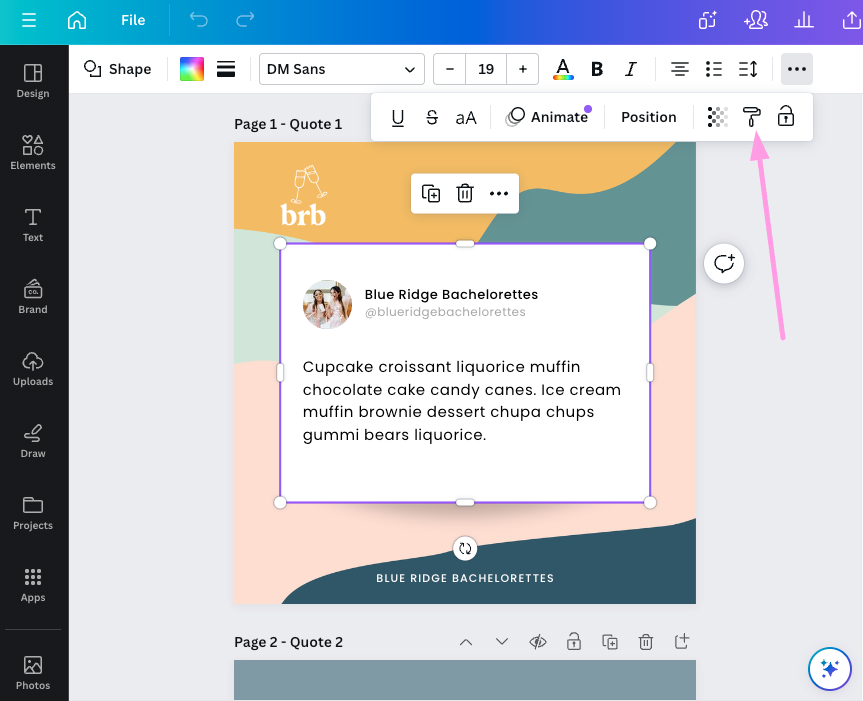
16. Change All Fonts
Similar to the change all color feature, you can change the fonts throughout your design in one giant move. For example if you’re using a script font throughout your design and find another script font you like even more, you can change the font and Canva will automatically ask you if you want to update all of the fonts.
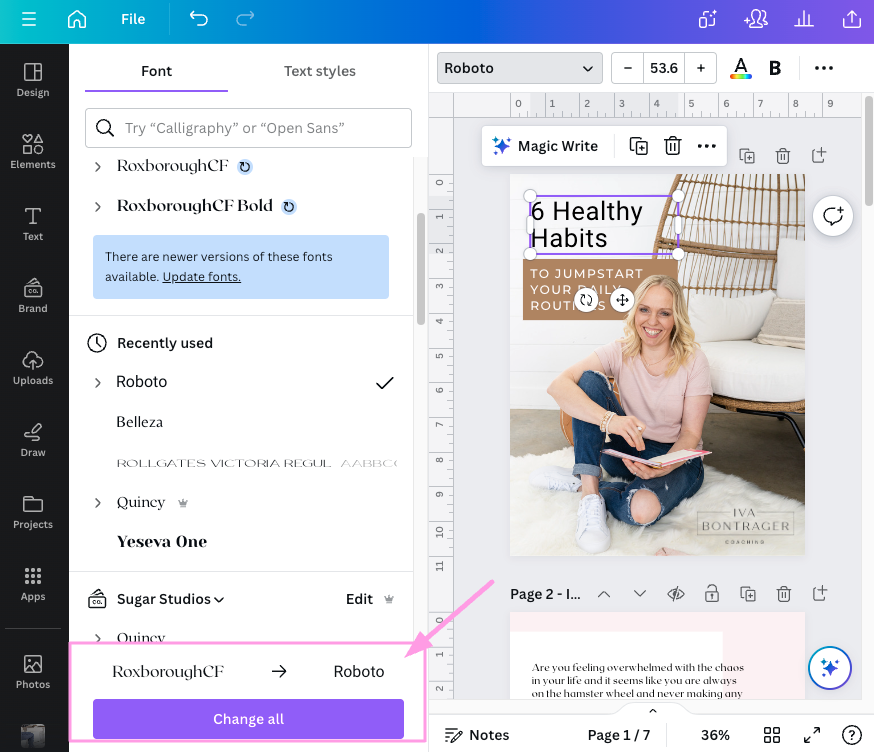
17. Magic Switch
With the Magic Switch feature in Canva (this used to be called Resize), you can now create one design and resize it for multiple channels (social post, social video, story) which is a total time saver! Magic Resize even has AI capabilities to translate your document into different languages and formats.
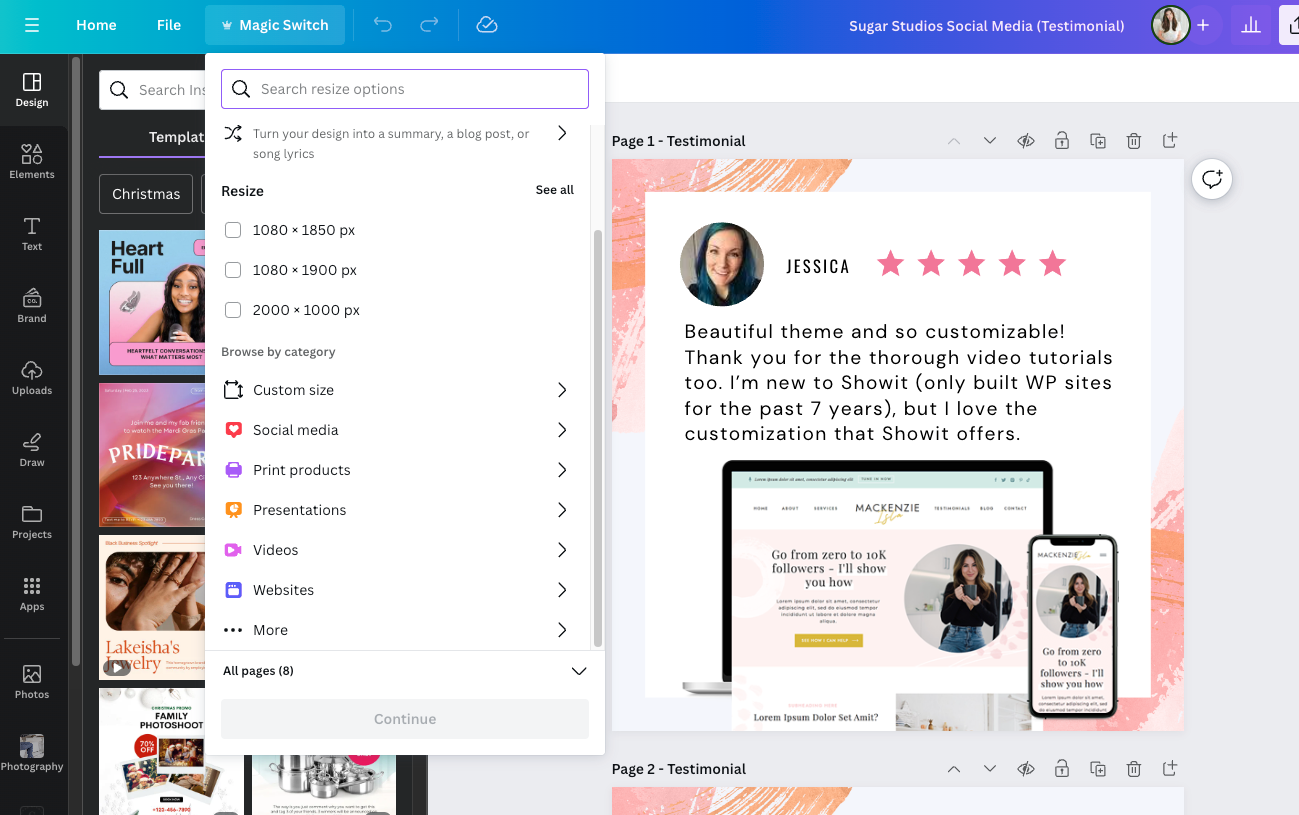
18. Social Media Scheduler
As you design your social media posts within Canva, you can also schedule them using the planning app. It’s such a time saver to plan your social media calendar all in the same place that you’re designing your Instagram carousels and Facebook posts in. This is a Canva Pro feature, which means you’ll need to have the paid account to use the planner.
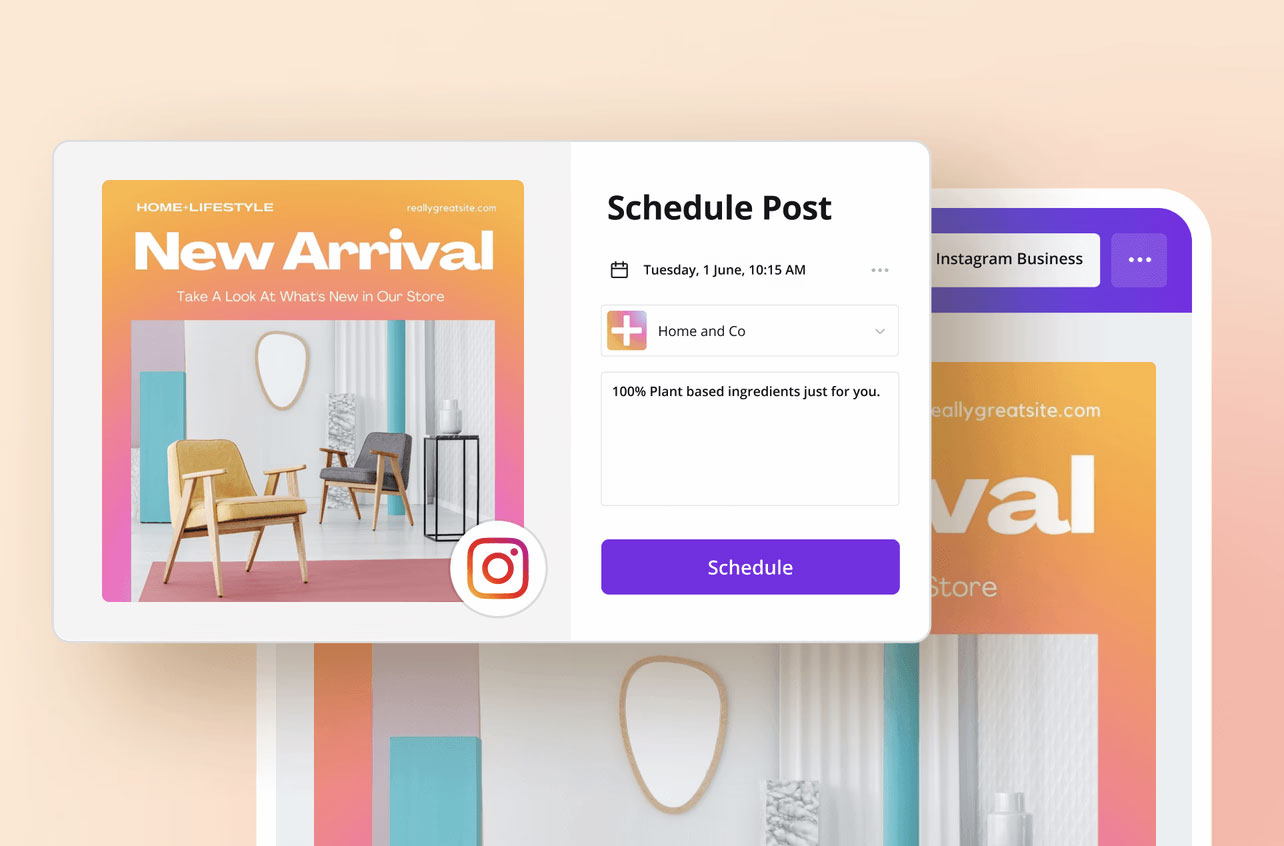
19. Lock Elements
Locking elements in your design can help save time if you’re trying to select items in the design and you don’t want to select a particular item. I love locking items that I have perfectly positioned and I don’t want to move on accident.
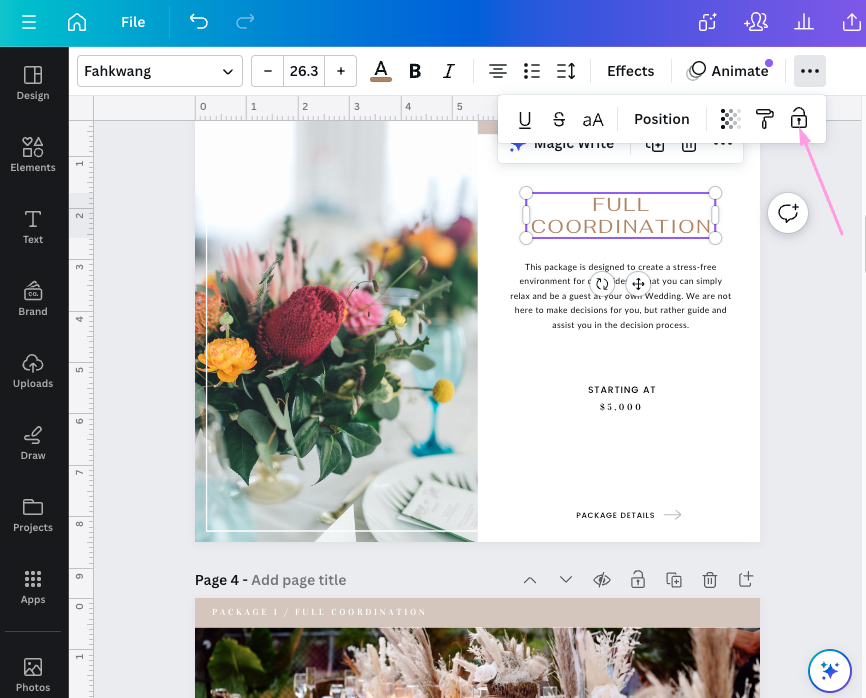
20. Secret Codes
Oooooo did you know Canva has secret codes for finding design elements? A secret code means if you type specific words or phrases into Canva, you’ll discover a collection of elements that all match your search which helps you get what you need even faster. Here are some examples of secret codes you can enter into the Elements search bar:
- Flower vector
- Flower doodle
- Flower border
- Flower drawing
- Flower vector
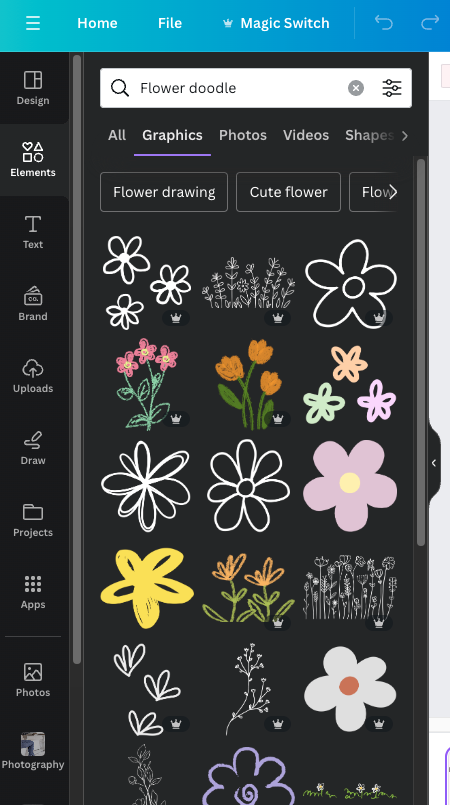
Brand Codes are a collection of elements created by a single designer, so everything is cohesive and consistent. Designers will often reveal secret brand codes to a collection they’ve created on Canva. Since there are millions and millions of design elements on Canva, it can be hard to find something specific, which is why secret codes are a huge time saver.
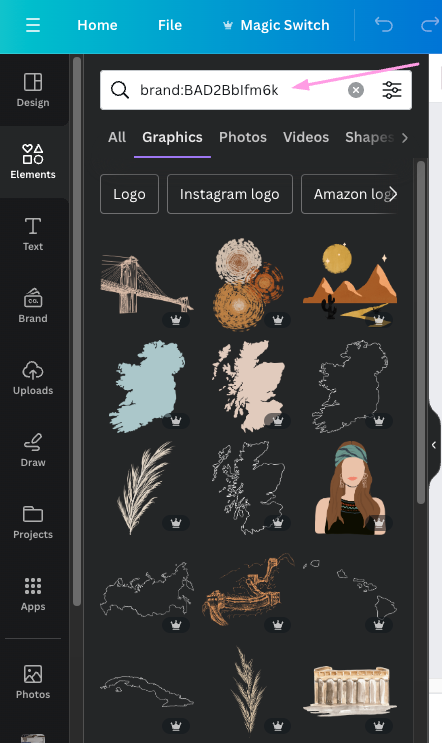
Conclusion
I hope you learned some new time-saving Canva hacks to help you grow your business even faster! I use these tricks all the time in Canva when I’m designing and I know once you try them out, you’ll be hooked.
What do you think of this article? Do you have any questions for me? Ask me in the comments box below!
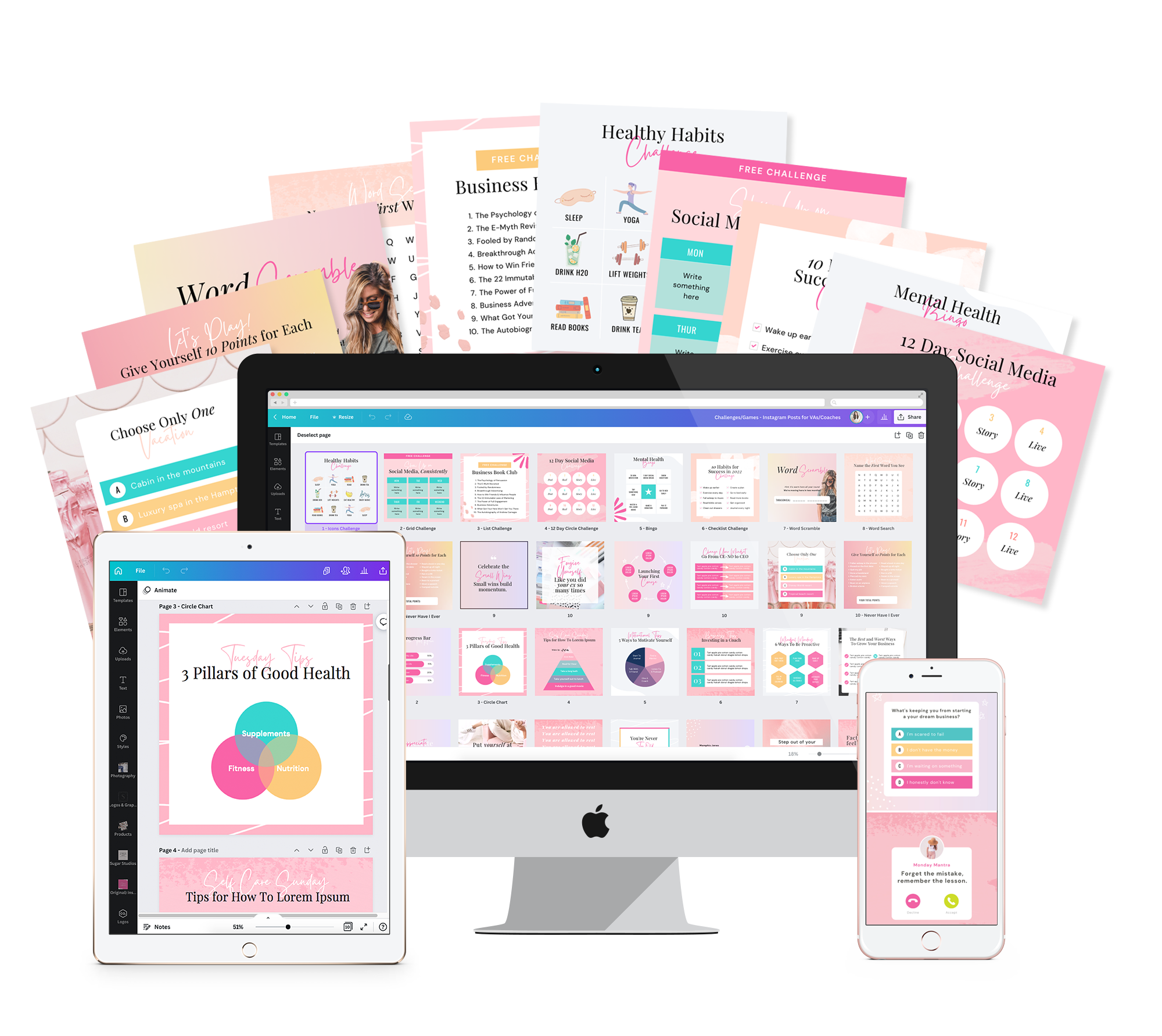
Shop My Canva Template Collection
- Brand Board Canva Templates
- Mood Board Canva Templates
- Client Onboarding Kit Template
- Lead Magnet Templates
- Instagram Engagement Post Templates
- Pinterest Pin Templates
- The Essential Course Creator Kit
Love this post? You might also like...
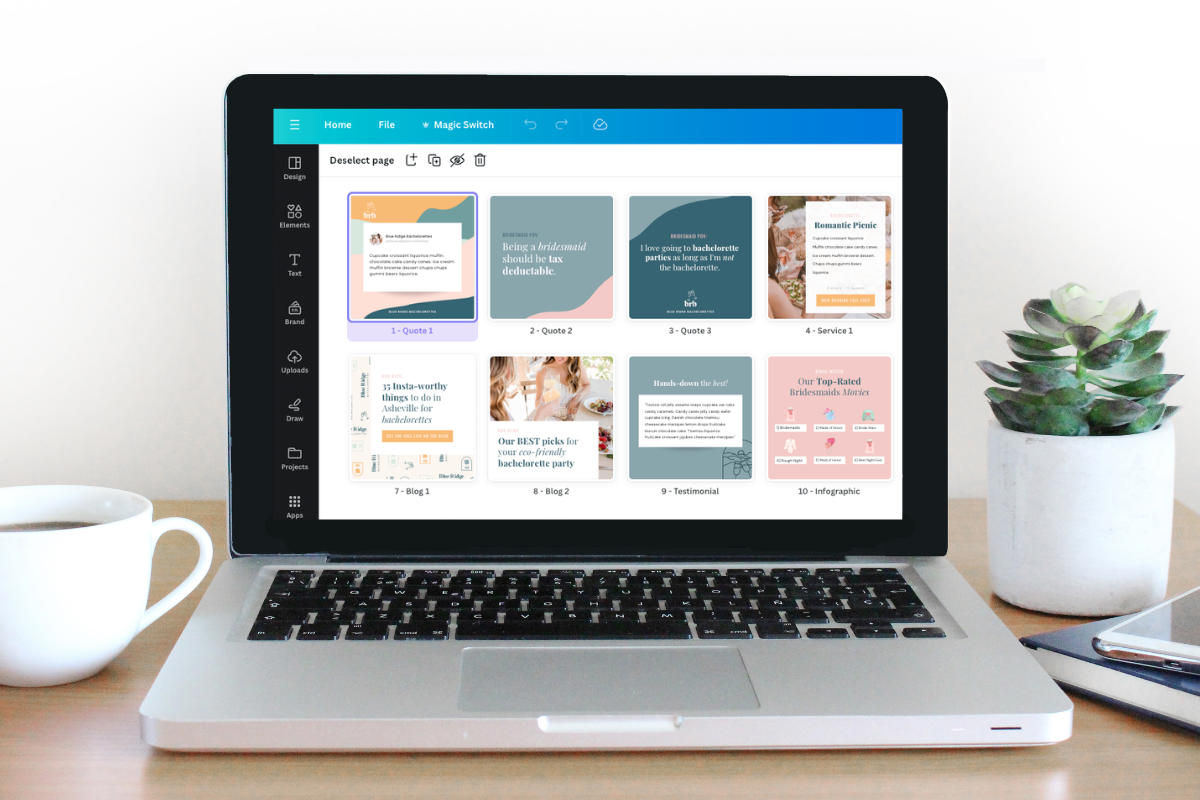
$157 - PAYMENTS AS LOW AS $36.75/MO
Showit Website Template for Health Coach
$157 - PAYMENTS AS LOW AS $36.75/MO
Showit Website Template for Coaches
$157 - PAYMENTS AS LOW AS $36.75/MO
Showit Website Template for Virtual Assistant
$157 - Payments as low as $36.75/MO
Showit Website Template for Coaches
Boost Your Business with Fun Quizzes!
Free Quizzes
Next Story
Previous Story
TAKE THE QUIZ
Discover your brand's unique personality + reveal a special offer!
What is Your Brand Personality?
UNLOCK THE ANSWER IN 2 MIN
© 2011- 2025 sugar studios design, LLC
FIND ME ON INSTA @sugarstudios
I help business owners save time and money by offering high-quality Canva and Showit templates. Stick with me for the best branding tips, website how-to's and business advice so we can grow our beautiful business together.
Hey girl hey!
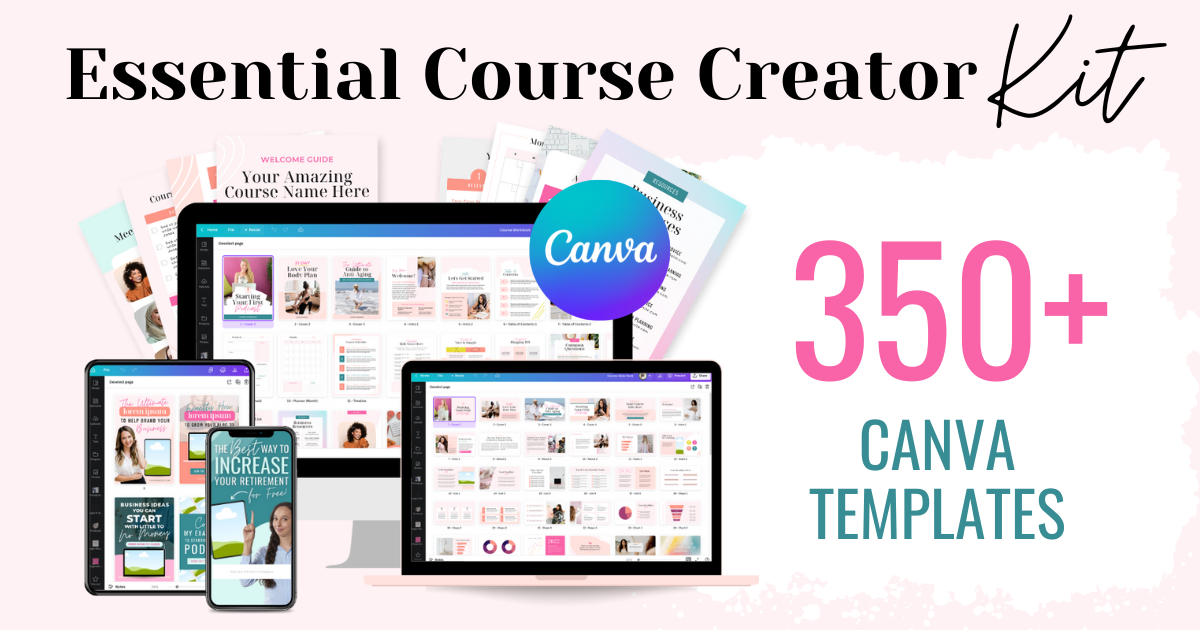
Thank you Casey for all these helpful tips! I am bookmarking this so I can come back and reference it as needed!
You’re welcome!!